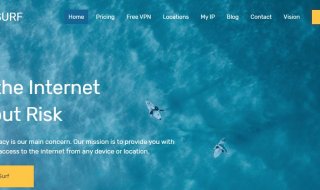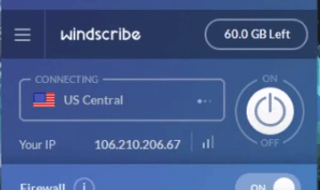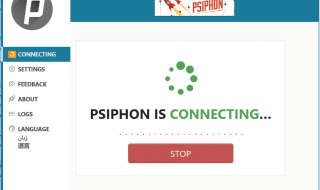VPNs open up a world of new online experiences, such as accessing geo-restricted content on platforms like Netflix and Hulu from anywhere in the world and avoiding government control altogether. Using a virtual private network (VPN) also ensures your identity and data when surfing the web. It encrypts your data, hides your IP address, and blocks malicious websites and advertisements.
How can you share your VPN connection in Windows 11? It is a simple process. This article will show you how to set up a Windows 11 VPN connection in less than five minutes.
What is a VPN?
Before diving into the main topic, knowing what a VPN is and why it is necessary is essential.
A VPN establishes a secure and private connection between two communication points. A VPN gateway is the endpoint for remote user access connection requests within an enterprise network. Once a remote worker has authenticated to this VPN endpoint, the endpoint and remote VPN client establish an encrypted channel to ensure secure communication.
Once the initial setup phase is complete, all traffic transmitted through the VPN is encrypted. This encryption makes it impossible for anyone to intercept and view the transmitted data over the channel, thus ensuring secure connectivity even when using untrusted and insecure networks.
Why is VPN important?
Enabling a secure remote access strategy facilitates collaboration and connectivity among globally distributed teams, networks, and offices. A secure remote access VPN is a simple and effective way to establish secure connectivity and access. Organizations must always have a reliable remote access strategy, as the need for it may arise unexpectedly. The recent pandemic is a perfect example, as remote access has become crucial for many businesses. VPNs enable organizations to connect distributed networks over the public Internet through encrypted channels effortlessly. This scalable approach allows organizations to treat their network as private, thus streamlining their operations.
VPNs allow users to securely connect to their home office’s network and utilize its resources from anywhere in the world. Data transmissions through the VPN are encrypted. Multi-factor authentication, endpoint system compliance scanning, and other security measures are implemented to protect against the loss or theft of confidential information.
Enabling a secure remote access strategy facilitates collaboration and connectivity among globally distributed teams, networks, and offices. A secure remote access VPN is a simple and effective way to establish secure connectivity and access.
If you are a user of Windows 11 and want to share VPN connection then below given steps will help you.
Step.1 To begin, you must set up a mobile hotspot on your Windows PC. This will allow your devices to connect to your service provider’s VPN network via WiFi.
To create a mobile hotspot on Windows 11, click on settings. Next, select “Network & Internet Settings” from the dropdown menu.
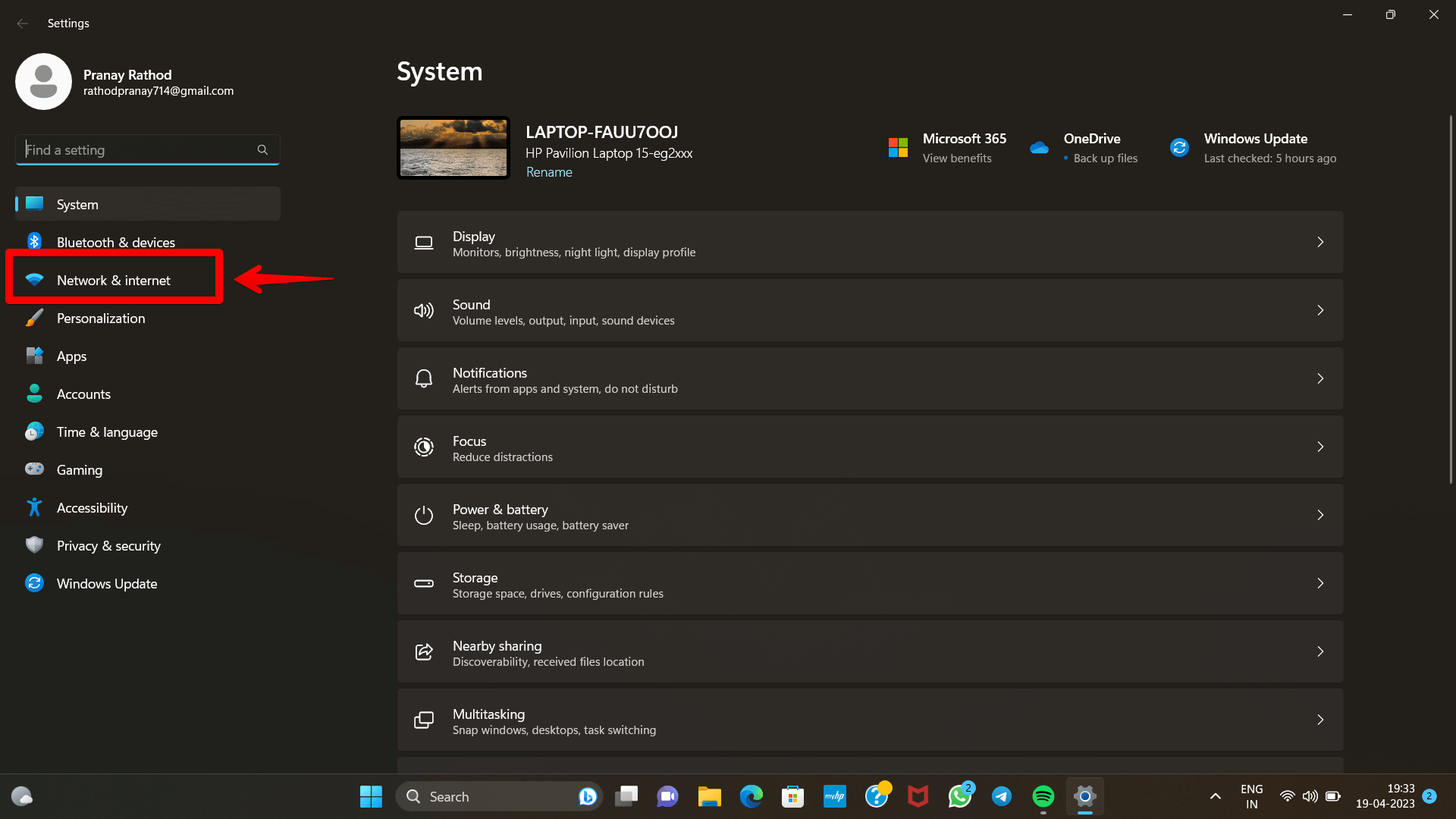
Step.2 Next, locate and click the “Mobile Hotspot” option on the left-hand side panel. From there, toggle the “Mobile Hotspot” option to the “On” position. This will automatically generate a unique network name and password that can be used to connect to the hotspot. If you wish to customize the network name and password, simply click on the “Edit” button and make the desired changes.
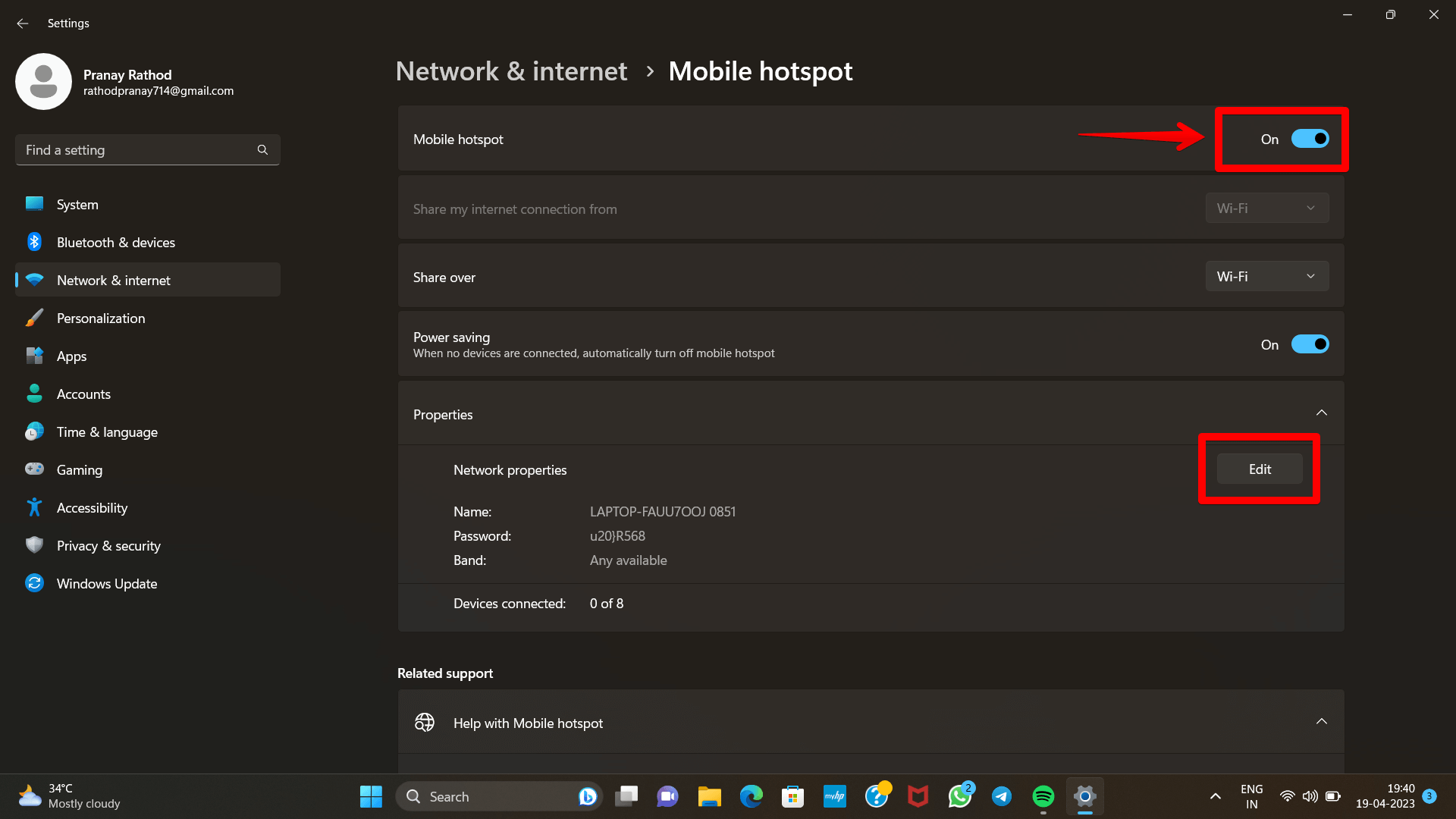
Step.3 Now you can search “Manage Network Adapter Settings” in the search box and tap on it.
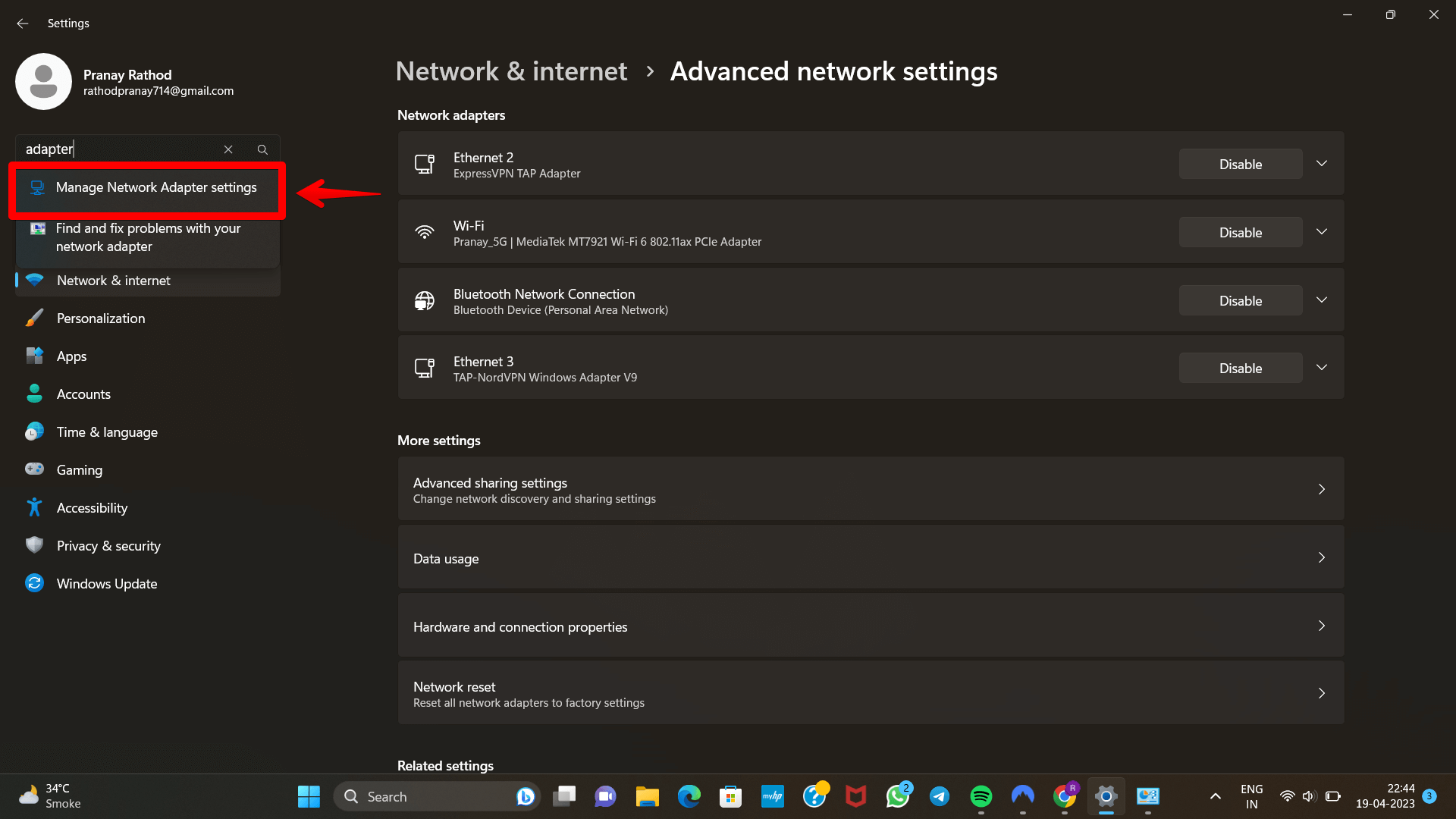
Step.4 Firstly, locate the network adapter that the VPN App created. Once you have found it, right-click on it and choose the option for properties. This network adapter will be used to share its internet connection through the mobile hotspot that was previously set up.
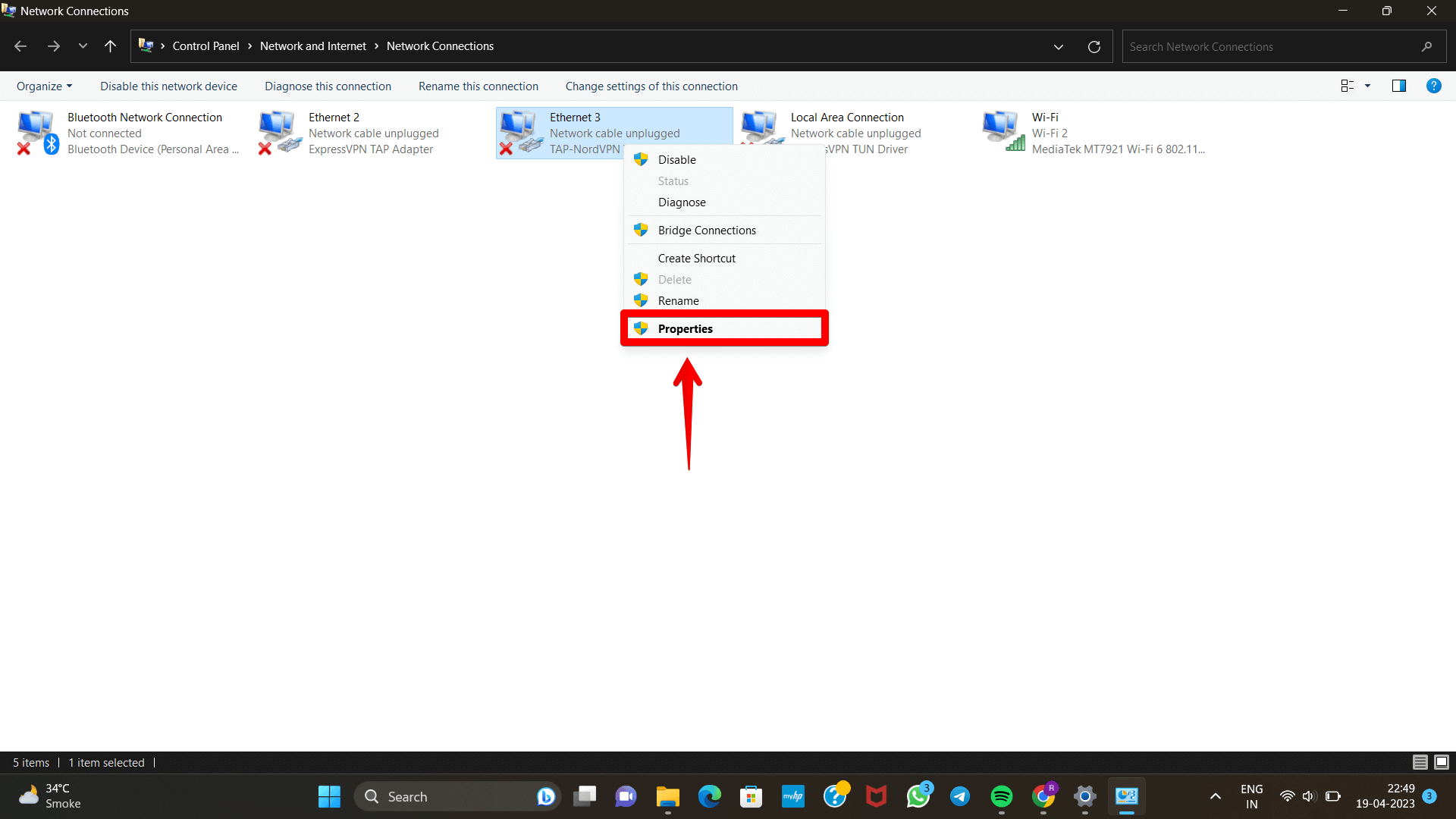
Step.5 Proceed to the Sharing tab and ensure that the checkbox for “Allow other network users to connect through this computer’s internet connection” is selected. Then, from the dropdown menu for Home networking connection, choose the Mobile Hotspot that was created previously. This option should include the “Microsoft WiFi Direct Virtual Adapter.” In this particular situation, it is identified as Local Area Connection 2, as demonstrated below. Finally, click on the Ok button to confirm the changes.
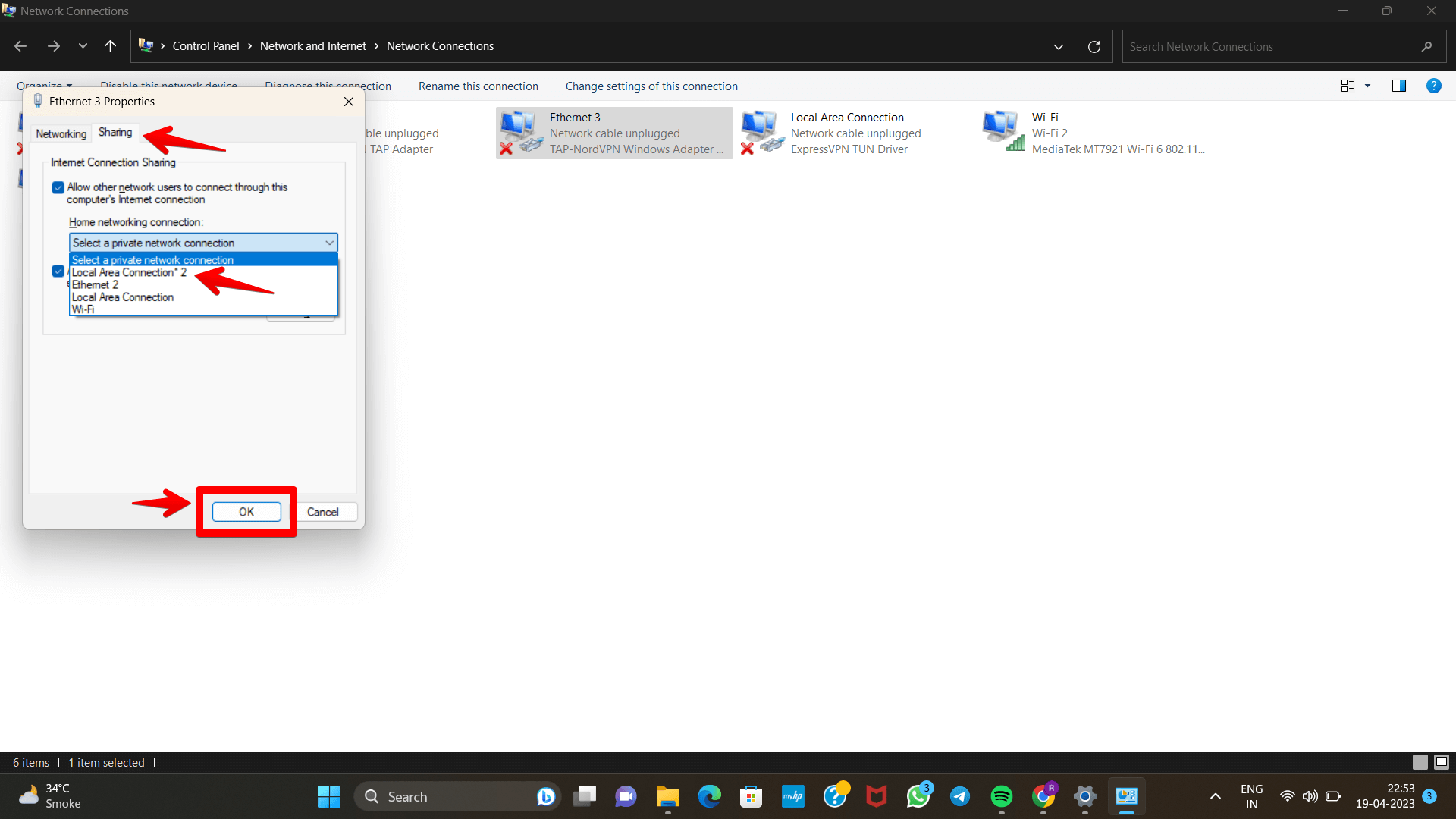
Step.6 Next, connect your VPN to your desired location. Once the VPN connection has been established, you can connect your device to the Windows Mobile Hotspot created previously. This will allow you to successfully access the internet on your device via the VPN connection.
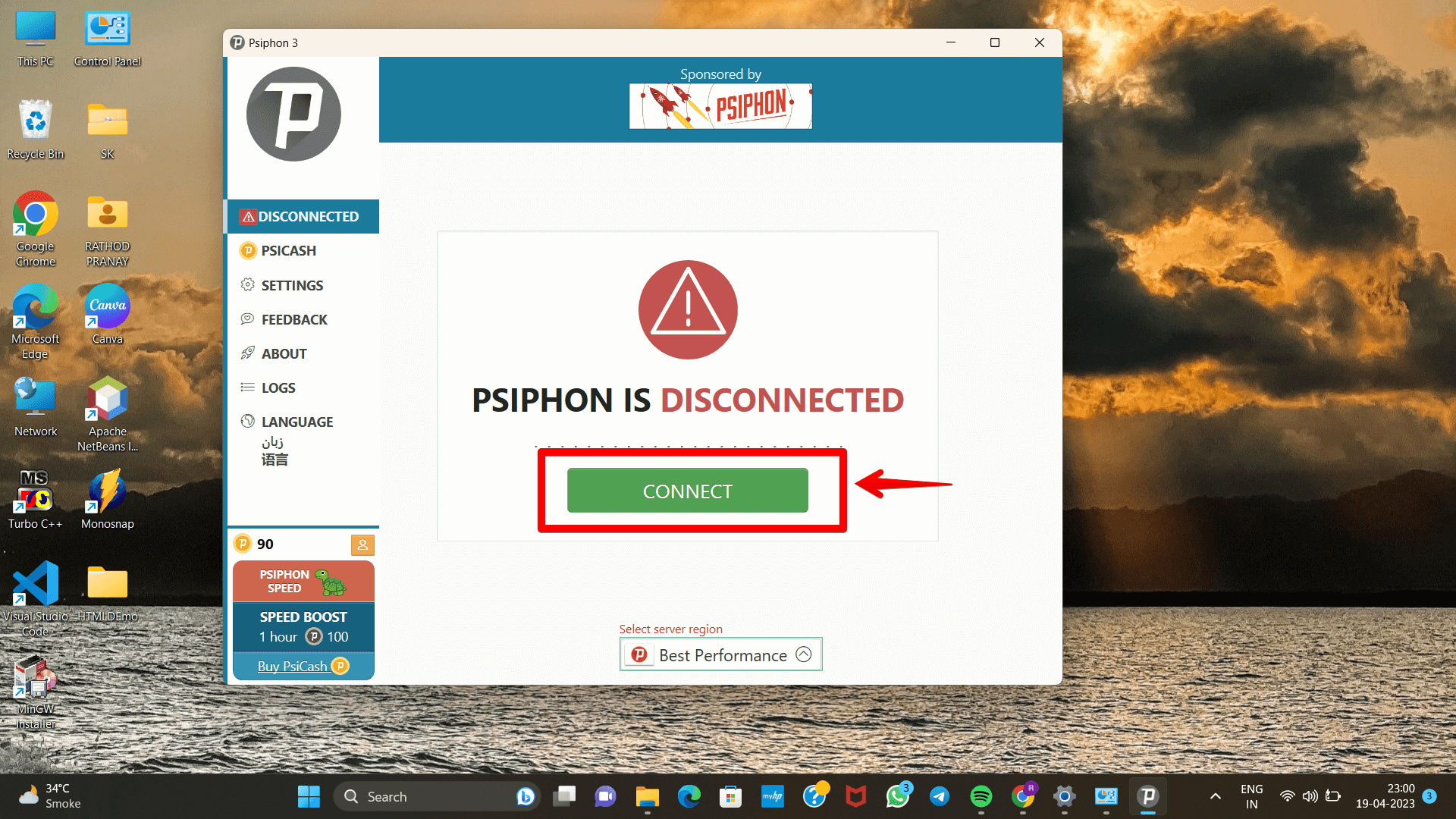
If you connect to LG/Samsung TV that uses WebOS/Tizen then this method can be used to mask your location since the current DNS method gives very poor speed. In short you can use VPN in LG/Samsung TV that uses WebOS/Tizen with no support for android app installation or WebOS store and Tizen store VPN supported apps.
Conclusion
Protecting one’s privacy and security online isn’t something that can be done with a single mouse click. However, utilizing a Virtual Private Network (VPN) is generally acknowledged as one of the most efficient ways to improve online security.
So, above mentioned steps help you to establish the VPN connection and share it on different devices.